Sublime Text 3でのインデント設定についてです。個人的に最近はタブよりスペースの方をよく使うようになってきました。
インデントの設定
Sublime Textのデフォルト設定ではtabキーを押すとタブサイズ 4 がインデントとして挿入されます。次の画像のように範囲選択すると横棒として表示される場合がタブです。右下にはも Tab Size: 4 と表示されているのがわかります。

変更したい場合はメニューバーの「基本設定 → 基本設定 - ユーザ」を選択するとファイルが開くので「tab_size」と「translate_tabs_to_spaces」を追加して下さい。日本語化してない人は「Sublime Text → Preferences → Settings - User」で開いてください。「translate_tabs_to_spaces」を true にするとスペース、false にするとタブになります。変更を保存すると右下の表示も Spaces: 4 に変わります。

しかしこれだけでは新しくファイルを作成する場合は設定が反映されますが、既存のファイルは保存されている内容で開かれます。既存のファイルを変更したい場合は右下の Tab Size: 4 と表示されている箇所をクリックして、インデントをスペースに変換するをクリックすると一発で変換できます。
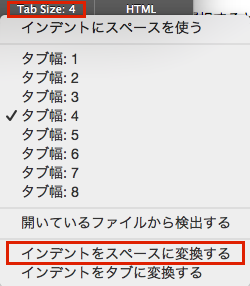
不可視文字を表示
インデントの設定方法を書きましたが、タブかスペースかを目視で判別するには範囲選択をする必要がありました。
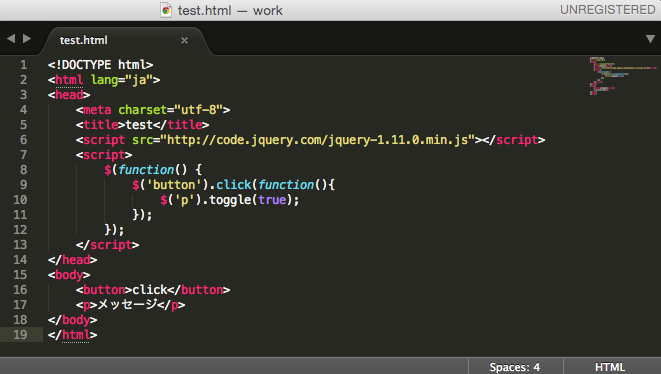
確認してみるとタブとスペースが混在してるなんてこともたまにあります。
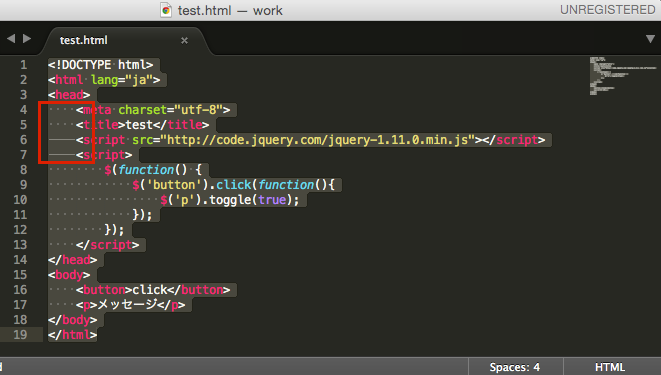
選択してない状態でも表示させるには"draw_white_space": "all"を設定ファイルに追加します。デフォルトはselectionになっています。

これで通常時でも見分ける事ができるようになりました。
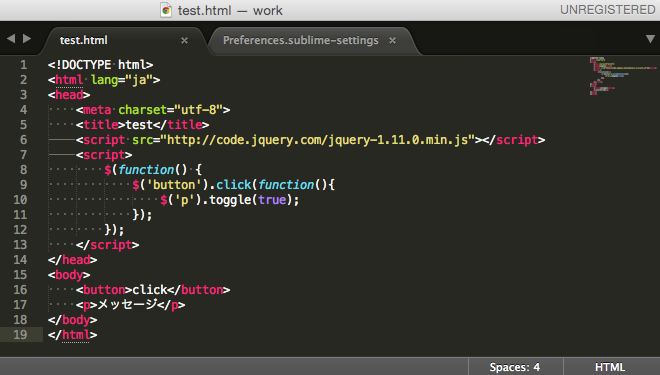
関連記事
【Mac】Sublime Text 3のインストールから初期設定と日本語化までの方法 - TASK NOTES