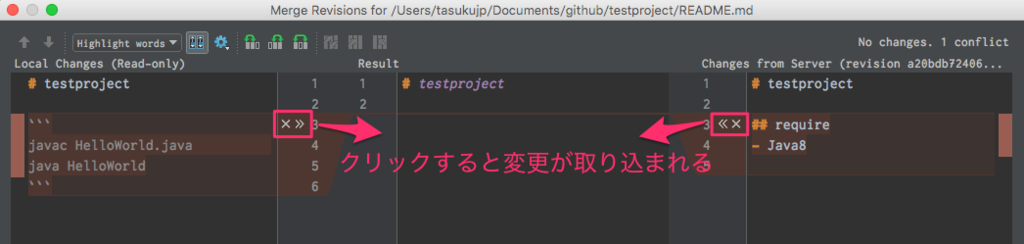IntelliJ IDEA で Git 操作をして GitHub 連携する時の使用方法です。
Gitコマンド確認
Git の Path を確認してコマンドの実行をテストします。
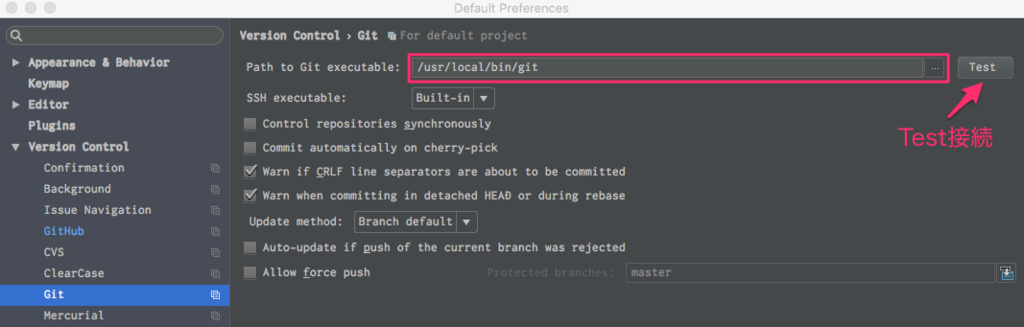
設定が正しければ次の画面が表示されます。
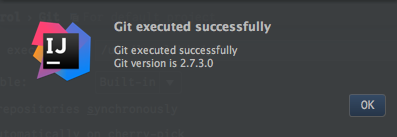
GitHub認証
GitHub の認証は2種類あります。
パスワード認証
GitHub にログインするアドレスとパスワードで認証します。
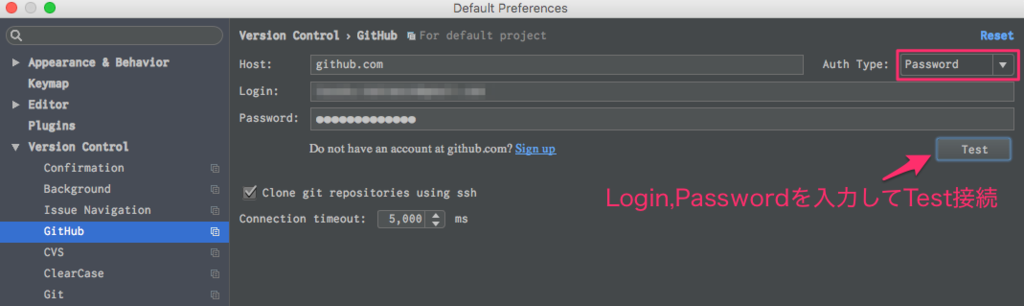
アクセストークン認証
GitHub API のアクセストークンを生成して認証します。

GitHub の Personal access tokens ページを確認すると新しく登録されています。
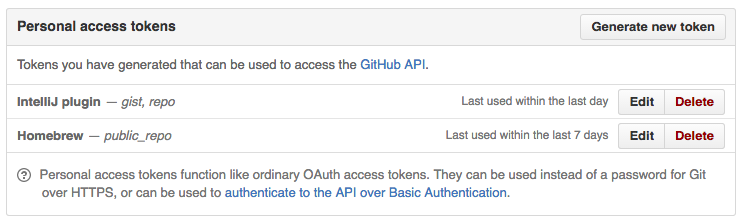
Test ボタンで接続が成功すると次の画面が表示されます。
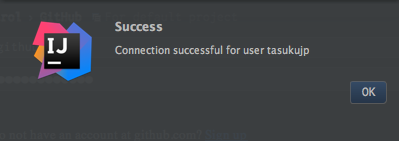
新規プロジェクト
新規プロジェクトを作成したら「VCS -> Enable Version Control Integration...」で Git を選択してリポジトリを初期化します。git initを実行するのと同様です。

Gitの操作方法
画面下にある Version Control タブをクリックするか⌘+9のショートカットでツールウィンドウを開きます。基本的にこの画面で操作していきます。また、Git の各種操作一覧についてはメニューバーの「VCS -> Git」か「右クリック -> Git」でアクセスできます。
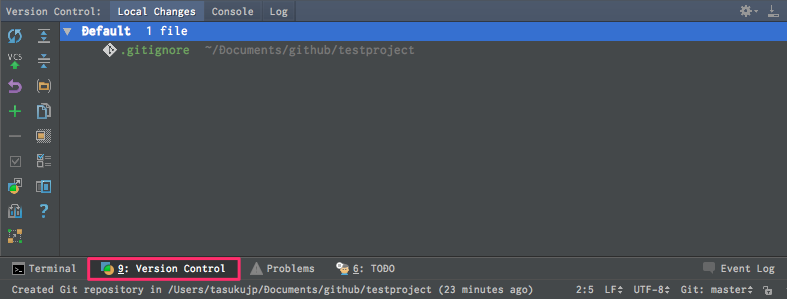
git commit
ファイルに変更があるとツールウィンドウに表示されます。 Commit する時は VCS のアイコンをクリックするか、VCS -> Git -> Commit Directory... に移動します。
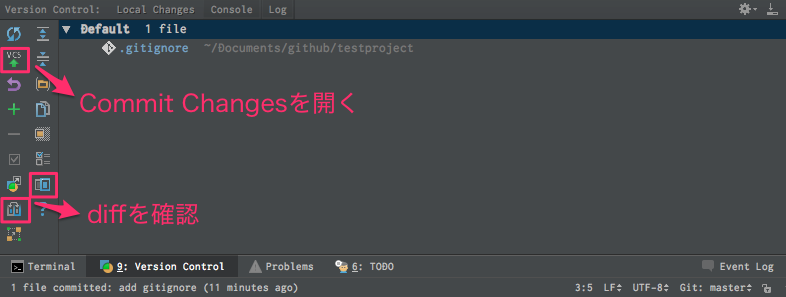
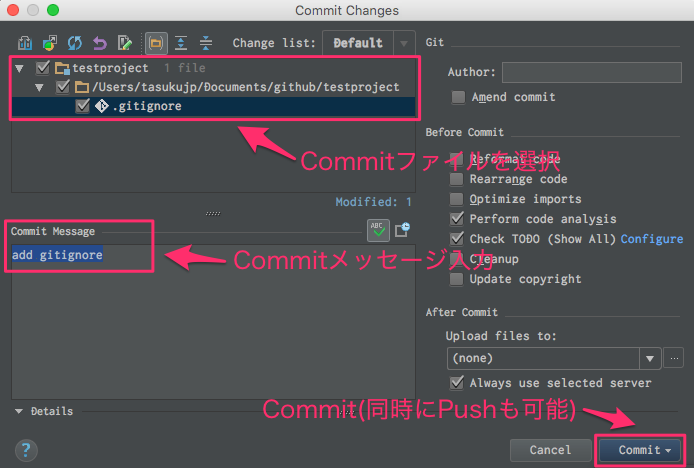
git push
VCS -> Git -> Push... 又は⌘+shift+Kで Push ウィンドウを開きます。何も Commit されてないと Push ボタンが無効になっています。
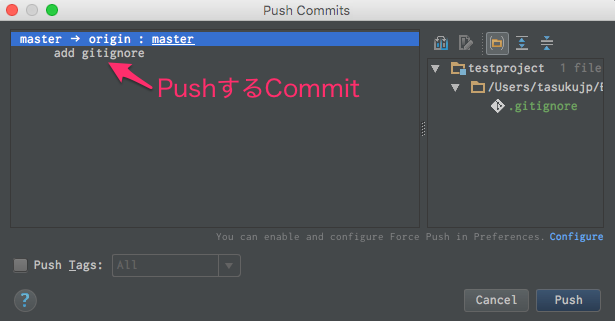
git log
Version Control のツールウィンドウで Log に移動すると git log が確認できます。
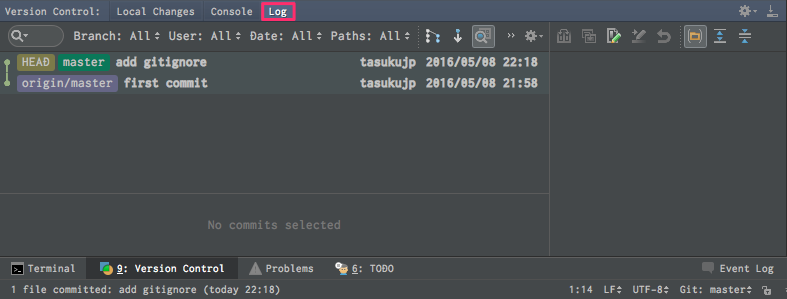
git checkout / branch
新しいブランチを作成する場合は、ローカルでの操作と同じように現在のブランチから作成されます。ここからブランチのチェックアウトも可能です。
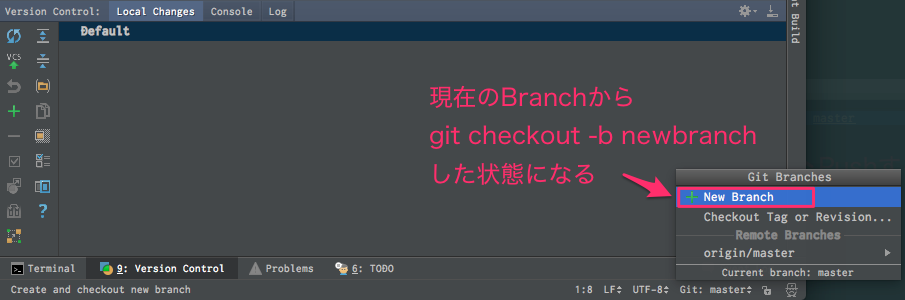
git pull
VCS -> Git -> Pull... で Pull Changes を開きます。現在のブランチに気をつけてください。
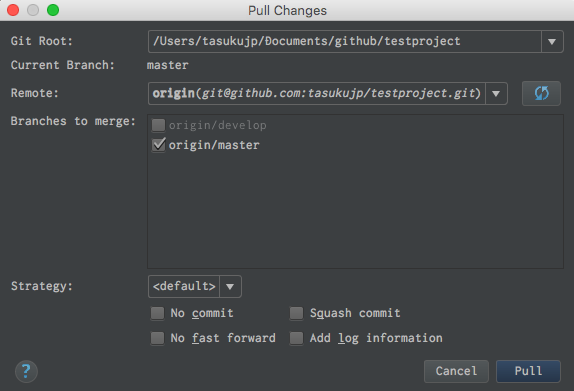
git merge
master の変更を develop に取り込みます。Local Branch が最新でない場合は Remote Branch からマージして下さい。VCS -> Git -> Merge Changes... からでも可能です。
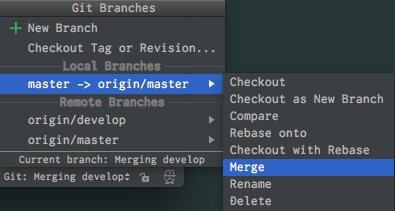
コンフリクトが発生すると解消するために VCS -> Git -> Resolve Conflicts... を開きます。

Merge ボタンを押すと次のような画面になるのでコンフリクトを解消して下さい。