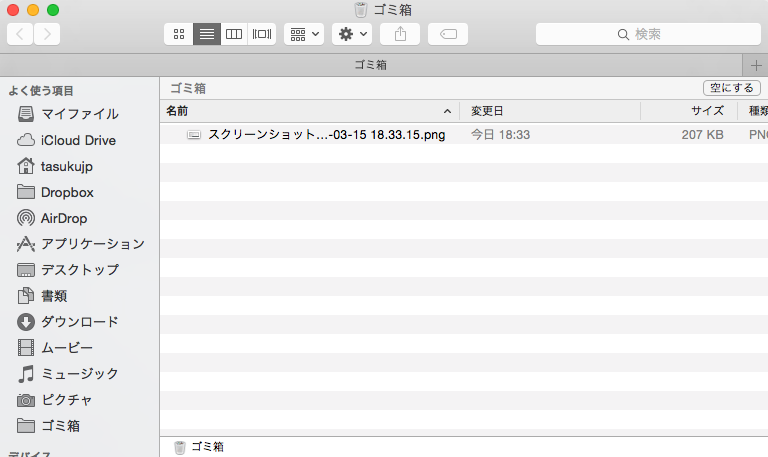MacのFinderの表示に関して最低限必要になりそうな設定です。使ってて大体これだけは必要になって変えるかなというのをまとめました。
ファイルの拡張子を表示する
メニューバーの「Finder -> 環境設定 -> 詳細タブ」を開いて、「すべてのファイル名拡張子を表示」にチェックを入れる。

個別のファイルで拡張子を確認したい場合はFinder上でファイルを選択し、「右クリック -> 情報を見る」又は「歯車アイコン -> 情報を見る」で名前と拡張子の欄を確認します。「拡張子を隠す」にチェックが入ってる場合は外して下さい。
ユーザーのホームディレクトリを表示する
メニューバーの「Finder -> 環境設定 -> サイドバー」を開いて、表示したい項目を選択します。家マークのアイコンがホームディレクトリで、ターミナル上でのパスが「 ~/ 」/Users/<username>です。
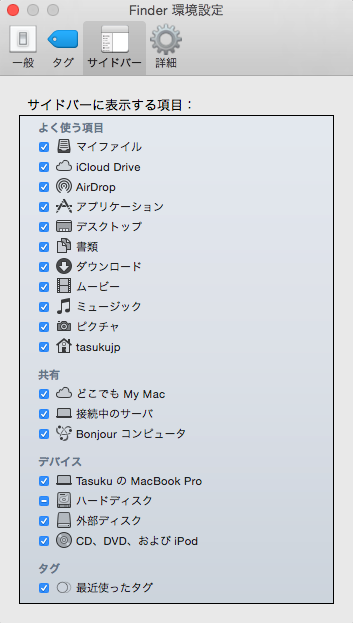
ユーザーのライブラリフォルダを表示する
Finder上でユーザーのライブラリ ( ~/Library ) フォルダはデフォルトで非表示になっていますが表示することが可能です。
フォルダへ移動
メニューバーの「移動 -> フォルダへ移動」又は「shift + command + G」で~/Library又は~/ライブラリと入力してください。

移動メニュー
メニューバーの「移動」をクリックした時に option を押してる間だけライブラリフォルダが表示されます。
常に表示
ターミナルを起動して次のコマンドを実行する事で常に表示することができます。
$ chflags nohidden ~/Library
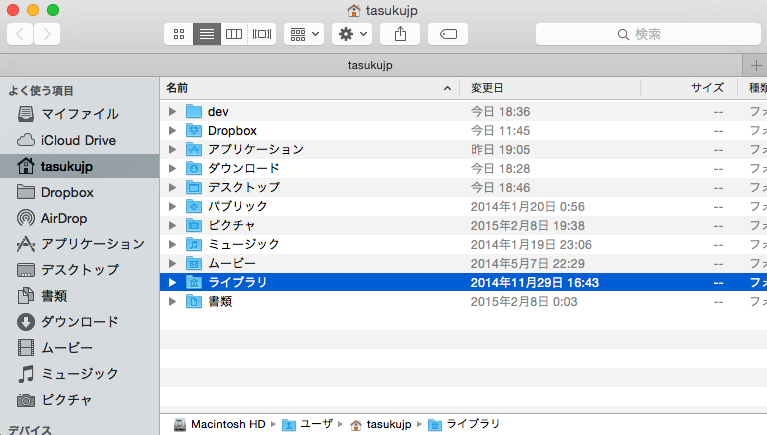
もう一度非表示にしたい場合は hidden として逆のコマンドを実行します。
$ chflags hidden ~/Library
隠しファイル・フォルダを表示する
頭にピリオドが付いてるファイルとフォルダは隠しファイル・フォルダですので最初から表示されない設定になっていますが、ターミナルで次のコマンドを実行する事で表示させられます。ただしこれに関しては正直邪魔なのでどうしても必要な時だけにした方がいいと思います。
$ defaults write com.apple.finder AppleShowAllFiles TRUE $ killall Finder # Finderを再起動する
いっぱい表示されました。

再度非表示にする場合は FALSE で戻ります
$ defaults write com.apple.finder AppleShowAllFiles FALSE
ユーザーのゴミ箱を表示する
そもそもゴミ箱はどこにあるのかというと~/.Trashがゴミ箱フォルダになります。フォルダへ移動で~/.Trashに移動してみます。
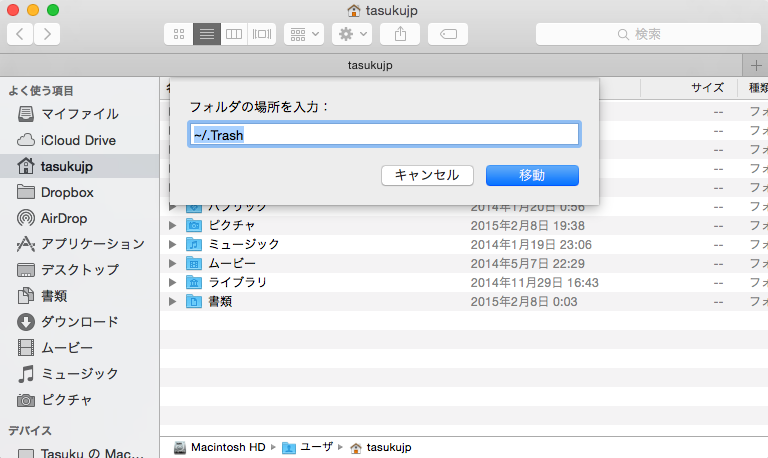
そうするとゴミ箱として開かれました。
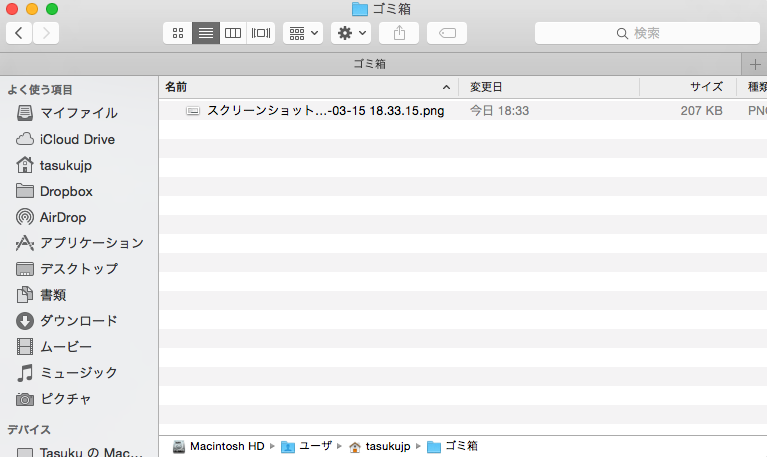
この状態でメニューバーから「ファイル -> サイドバーに追加」又は「control + command + T」でサイドバーに表示しておく事が可能です。

ただし、Dockからゴミ箱アイコンをクリックして起動したゴミ箱と挙動が少し違いますので、ゴミ箱を空にするというアクションはできません。