Amazon Redshift を使用する際にクラスターに接続するツールである SQL Workbench/J と Intellij IDEA について試してみましたので接続方法をまとめておきます。psql を使った接続については コチラ に書いてあります。
SQL Workbench/J

SQL Workbench/J を使用するクラスターに接続する - Amazon Redshift
インストール
インストールは SQL Workbench/J からパッケージをダウンロードするか、 Homebrew-cask を使用してインストールします。
$ brew cask install sqlworkbenchj ==> Caveats sqlworkbenchj requires Java. You can install the latest version with brew cask install java ==> Downloading http://www.sql-workbench.net/Workbench-Build117-MacJava7.tgz ######################################################################## 100.0% ==> Symlinking App 'SQLWorkbenchJ.app' to '/Users/tasukujp/Applications/SQLWorkbenchJ.app' 🍺 sqlworkbenchj staged at '/opt/homebrew-cask/Caskroom/sqlworkbenchj/117' (53 files, 7.7M)
上記のメッセージにも表示されてるように SQL Workbench/J には JRE も必要なので、こちらも Java7 以降のバージョンでインストールします。
$ brew cask install java
JDBCドライバーとJDBC URLの取得
JDBC ドライバーは推奨されている Amazon Redshift JDBC ドライバー を使用します。 JDBC 接続を設定する - Amazon Redshift からダウンロードしてください。
$ curl -O https://s3.amazonaws.com/redshift-downloads/drivers/RedshiftJDBC41-1.1.2.0002.jar
PostgreSQL の JDBC ドライバーを使用したい場合は PostgreSQL JDBC Download からダウンロード可能です。
JDBC URL は Redshift の管理画面から取得できます。
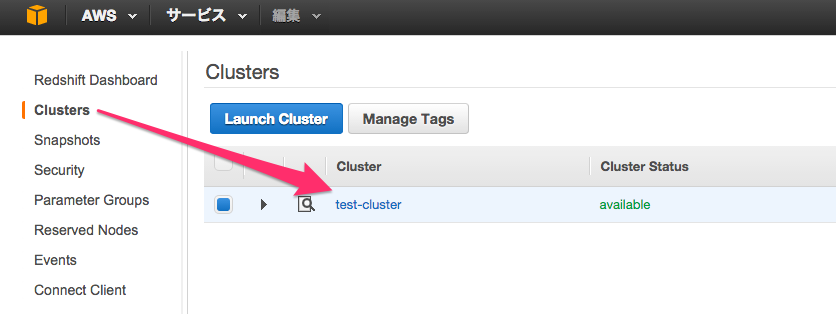
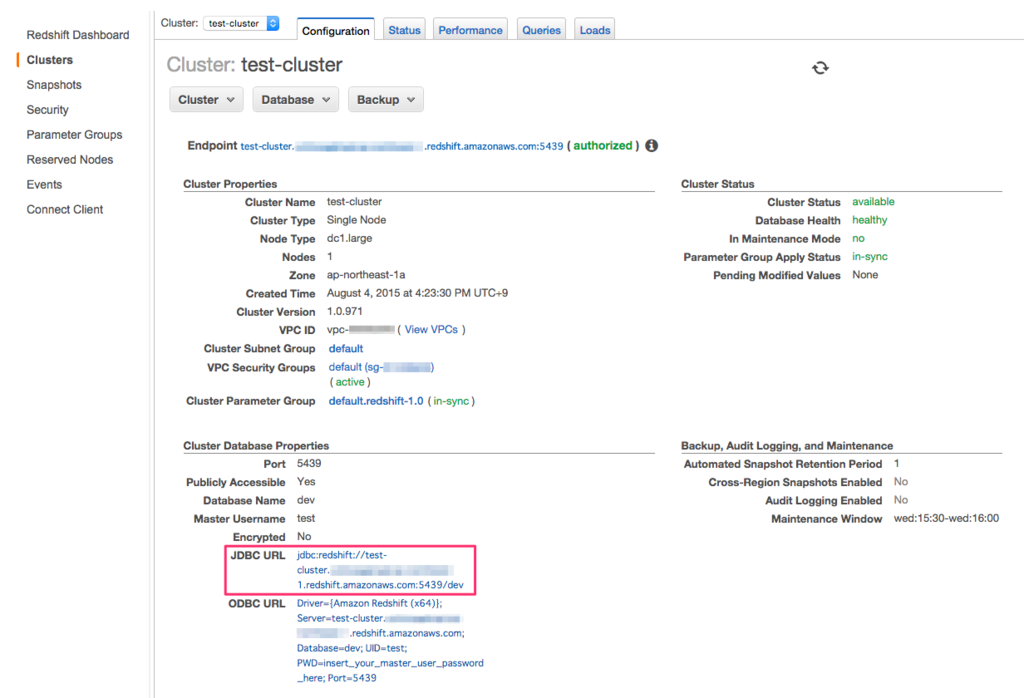
起動
インストールができたら SQLWorkbenchJ.app を起動します。初めての場合は接続設定の画面が開きますので、左下の Manage Drivers をクリックしてください。
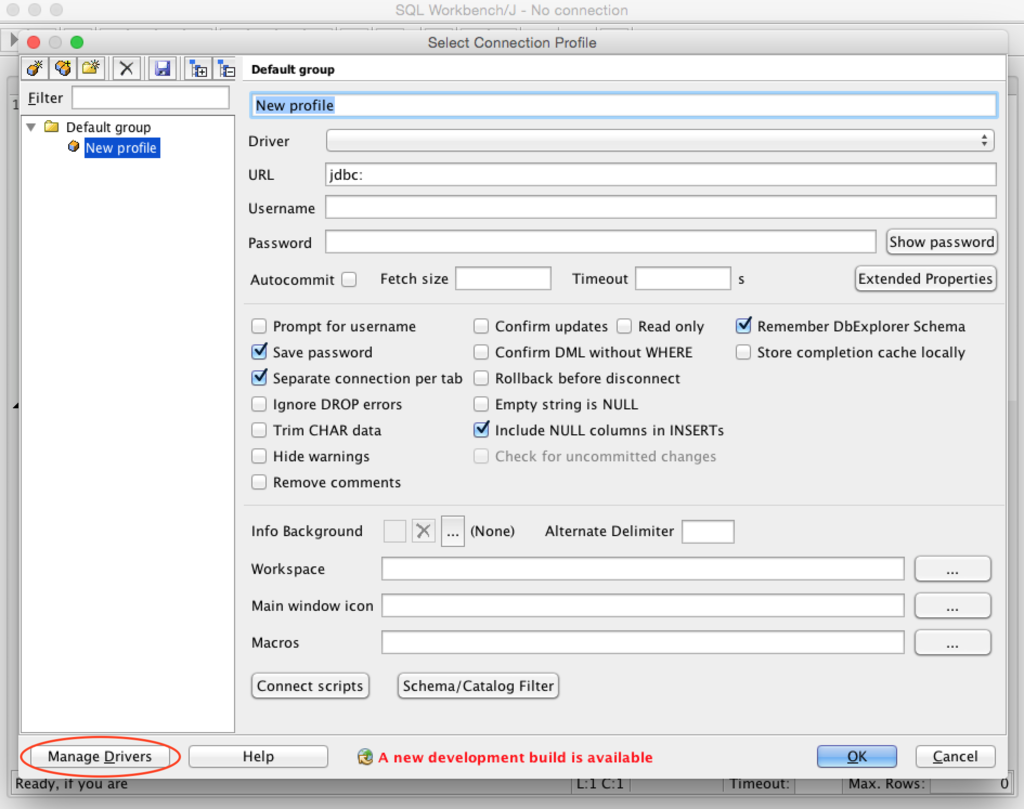
左上の新規作成ボタンをクリックして、名前を入力します。次にフォルダアイコンをクリックしてからダウンロードしたJDBCを選択して追加してください。

Driver には先程追加した Amazon Redshift JDBC Driver を選択します。URL には JDBC URL を入力して下さい。後は Username と Password を入力したら完了です。
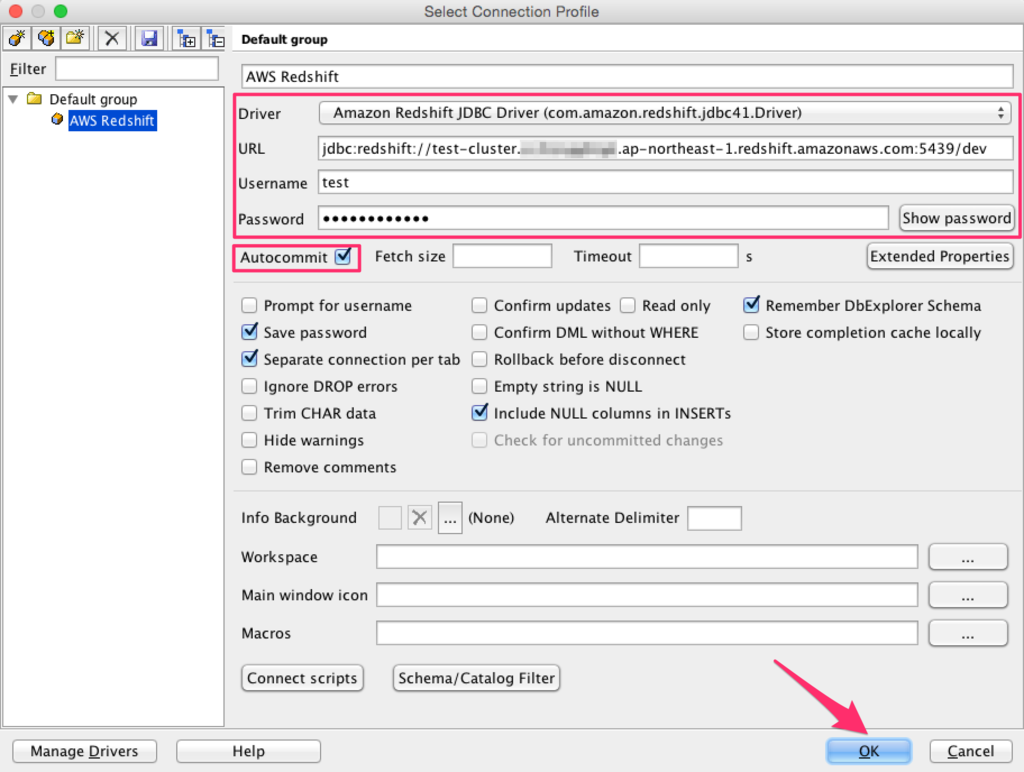
接続が成功したら画面右上に以下のようなメッセージが表示されます。
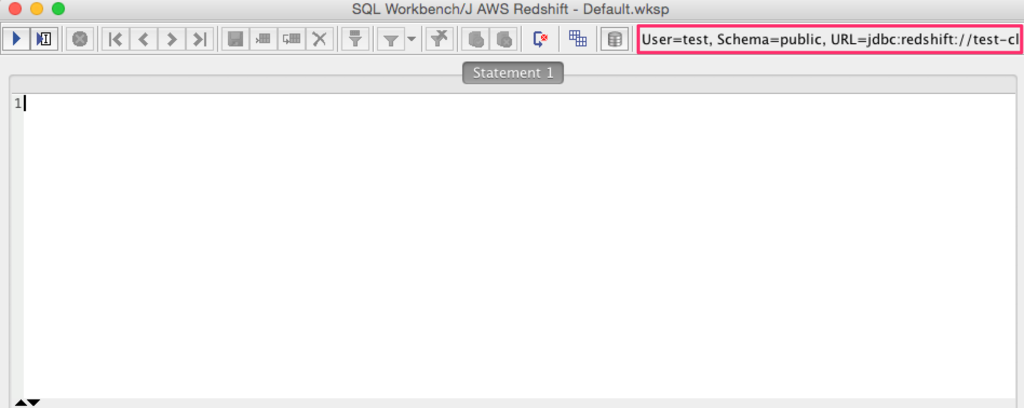
接続テスト
SQLselect * from information_schema.tables;を実行して接続テストをしましょう。
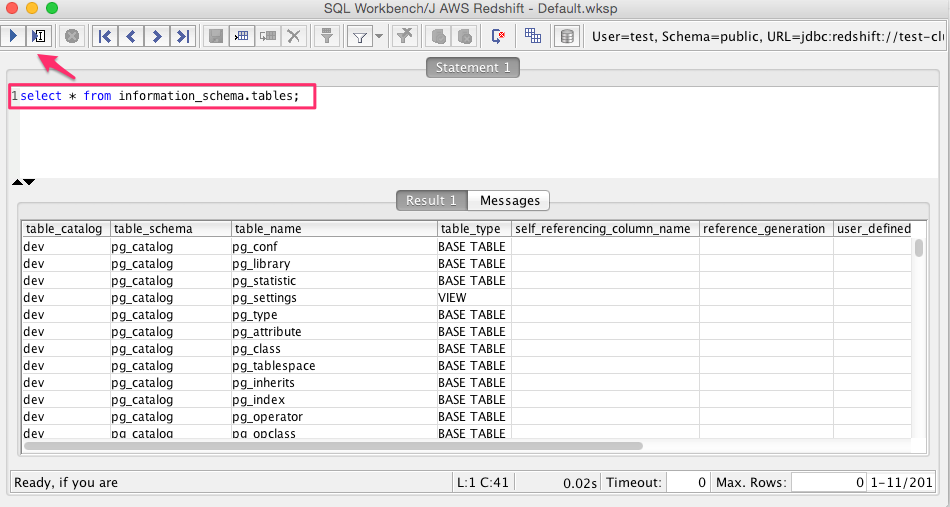
実行されたら成功です。
Intellij IDEA(有償版:Database Tools)
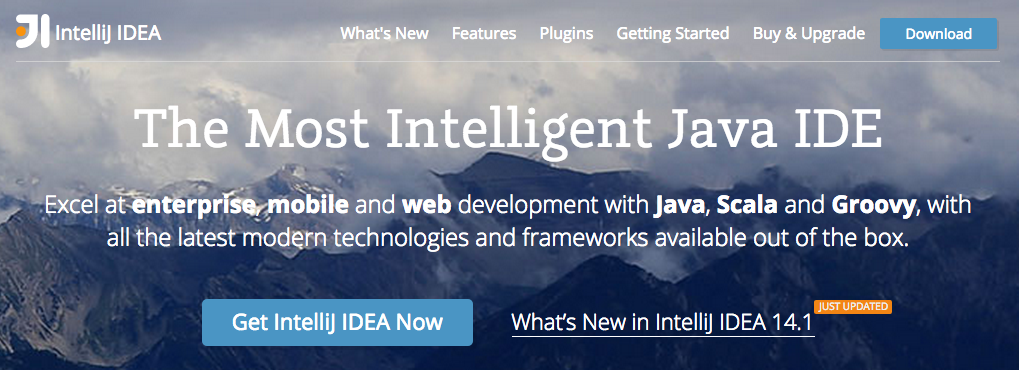
Java の IDE である Intellij IDEA の Database Tools を使用して Redshift クラスターに接続することができました。こちらは有償版になりますが、使用できる方であれば SQL Workbench/J よりよさそうです。
画面右端の Database か「View -> Tool Windows -> Database」を開いて Data Source の追加を行ないます。
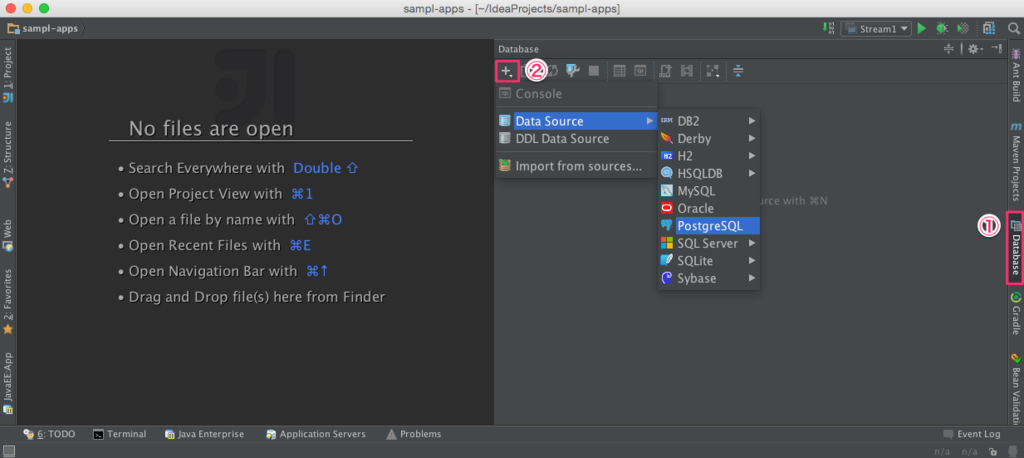
Database タブ内の必要な情報を入力していきます。Host には Redshift 管理画面内の Endpoint からポートを除いてコピーしてください。そうするとJDBCドライバーが無い場合、下にエラーメッセージが表示されます。Driver files から Download をクリックしてください。
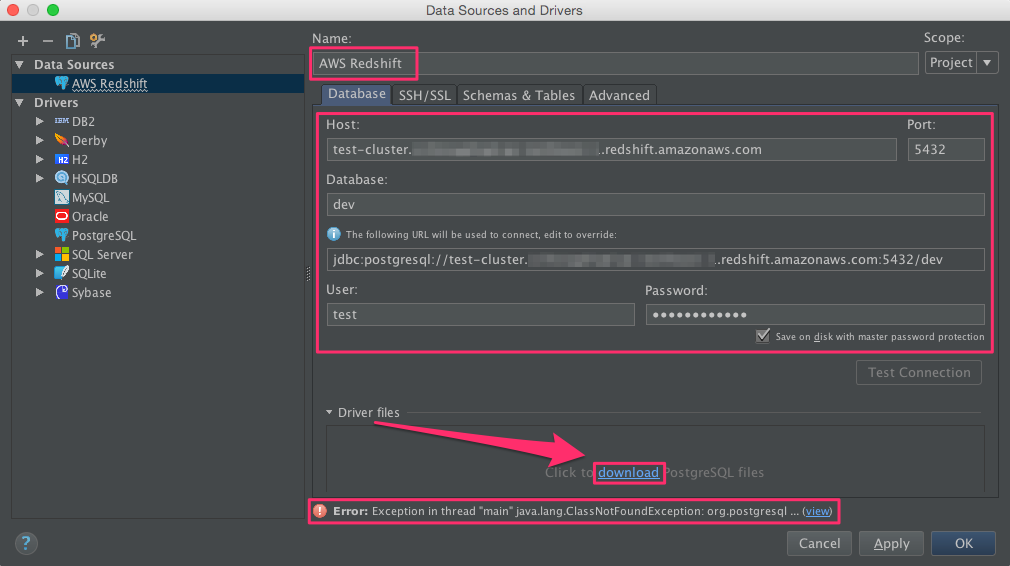
※上記キャプチャのポート番号が5432になってますが5439の間違いです。
エラーが消えたら Test Connection をクリックして正常に接続できるか確認します。
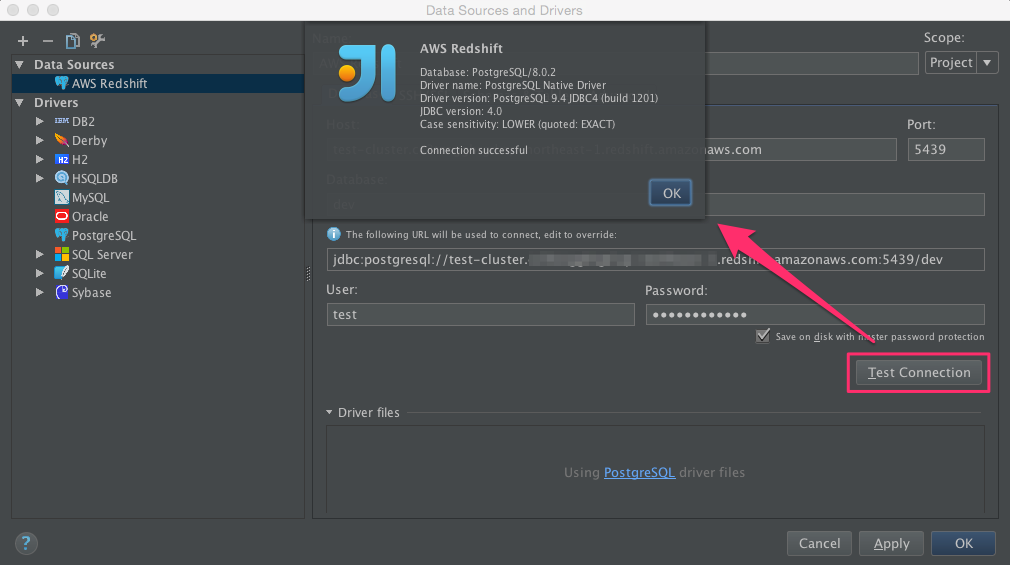
SQLを実行して確認してみます。
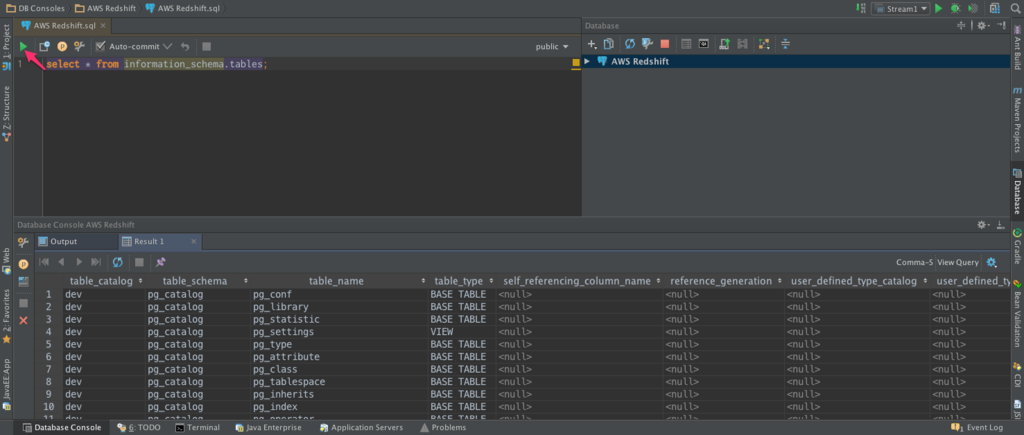
Amazon Redshift JDBC ドライバー使用
SQL Workbench/J と同じく Amazon Redshift JDBC Driver を使用して接続してみます。Database Driver を追加するところから初めて下さい。

まずは Driver files に JDBC ドライバーを追加する必要があります。⌘ + n でダイアログが開きますので、 JDBC 接続を設定する - Amazon Redshift からダウンロードしたドライバーを追加してください。追加できたら Class name も選択できるようになるので、他の項目と合わせて修正します。
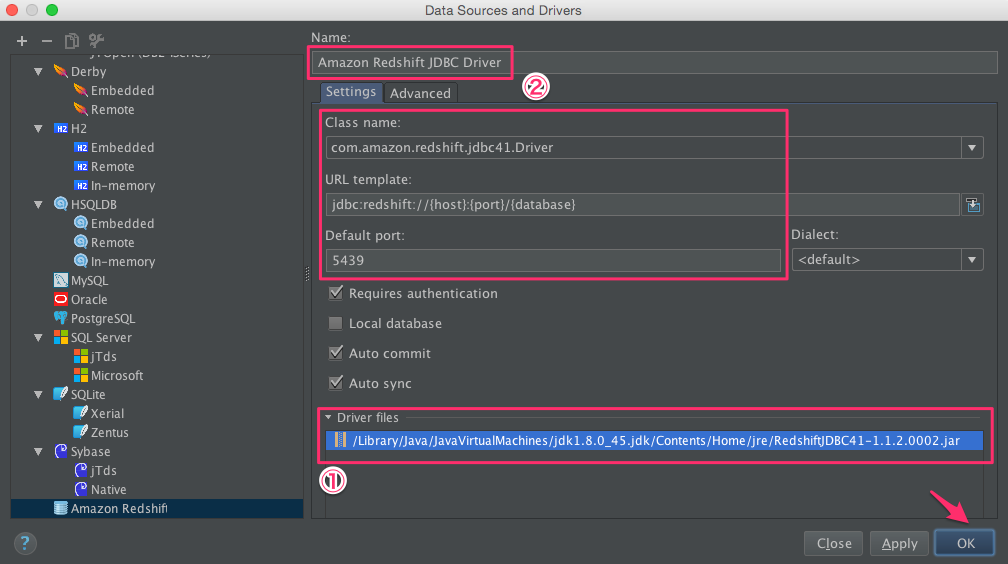
PostgreSQLと同じ手順で Data Source を追加してください。

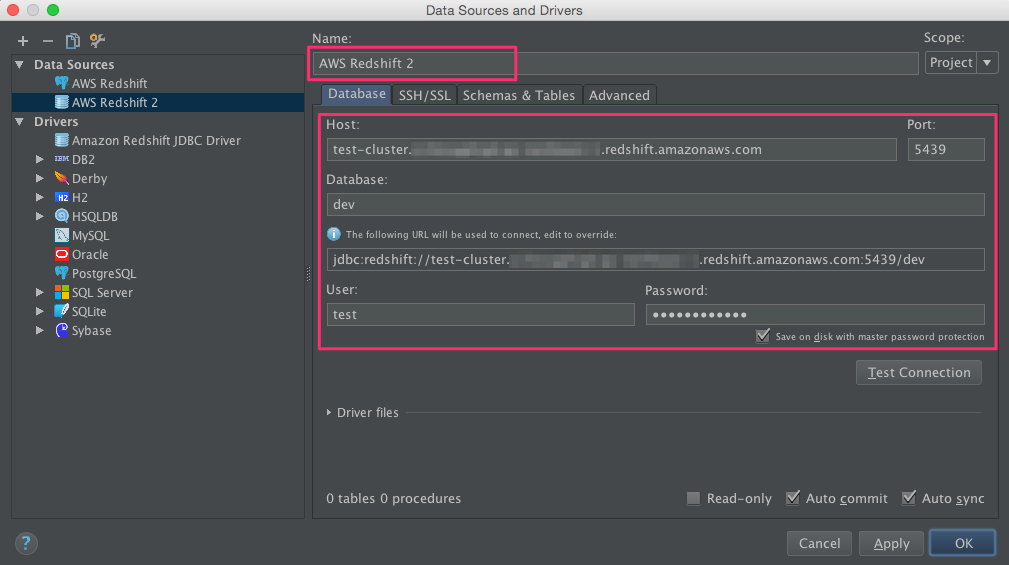
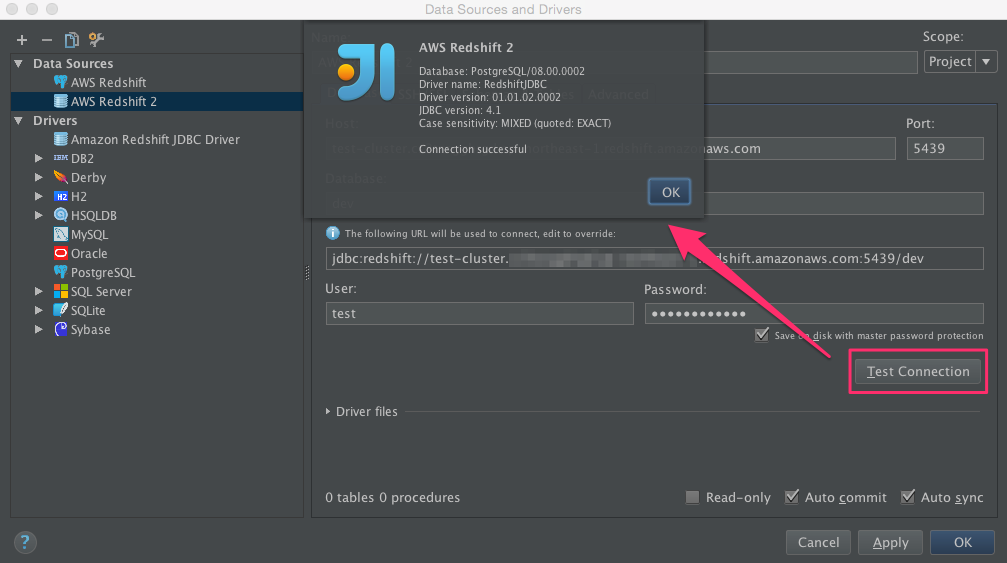
SQLを実行して確認してみます。
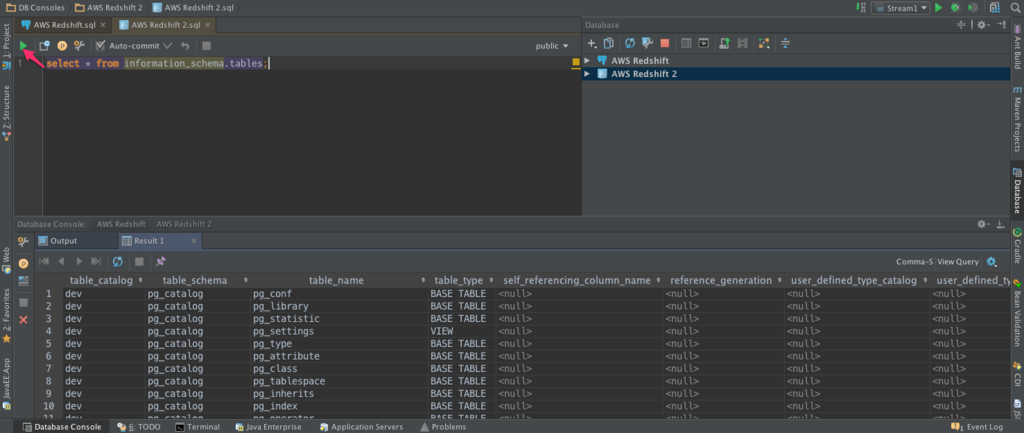
以上で完了です。